Cocoonのアップデートは自動がいい?手動でやる?
Cocoonは、WordPress管理画面から自動アップデート出来る機能があります。
いちいち自分で最新バージョンをチェックする必要がないのでラクチン★
ですが、オートアップデート機能でアップデートできるのは、実際の更新がリリースされてから少し後になります。
いち早く!!最新版を手に入れたい場合は、公式サイトのアップデート情報をチェックし、ダウンロードする事も可能ですが、少し手間がかかります。
Cocoonアップデート情報
Cocoonダウンロード
自動更新
メリット
楽!
デメリット
実際の最新版より少し遅れてリリースになる
手動
メリット
いち早く最新版をゲット!
デメリット
テーマを一時的に違うものにしてからアップデートを行うか、手動でファイルのアップロードを行う必要がある。
手動更新する際に、一時的に別のテーマを有効にしなければなりませんが、その際「アップデート中」専用テーマを作成し、それを有効化する方法もあります。
詳細は以下をご覧ください。

過去バージョンに戻す方法
慌てて最新版にしたら、何かしら不具合が出て古いバージョンに戻したい場合は、以下にアクセスします。
リリースの新しい順に並んでいますので、ダウンロードしたいバージョンの「zipファイル」をクリックしダウンロードします。
ZIPファイルでアップデートする方法
そのままで 外観→テーマから、テーマのインストールを行うと既にテーマファイルがある為、エラーになります。
その為、「一度テーマを削除してWordPressで行う」か「FTPツールなどでサーバへアップロードする」かの方法で行う必要があります。
方法1:テーマを削除しWordPressで
利用中のテーマを削除する事は出来ない為、以下の方法でテーマファイルをアップデートします。
外観→テーマから、
テーマのアップロード
ファイルを選択
インストール
方法2:サーバーへ直接アップロード
1.ダウンロードした以下のような名前のファイルを解凍します。
cocoon-master-X.X.X.zip
サーバーへのファイル転送は、セキュリティ的にFTPよりSFTPが良いです。
SFTPの使い方は以下をご覧ください。
FTPの使い方は以下を参考にして下さい。
自動更新でアップデートする方法
方法1:更新から
ダッシュボード→更新を選択
Cocoonを選択し、「テーマを更新」を押します。
方法2:テーマ一覧から
外観→テーマを選択
現在のバージョンより新しいものがリリースされていると以下のように
「新しいバージョンが利用できます。」と出ます。
あとはクリックしてダウンロードします。
アップデート中の画面
アップデート完了の画面
以上です★

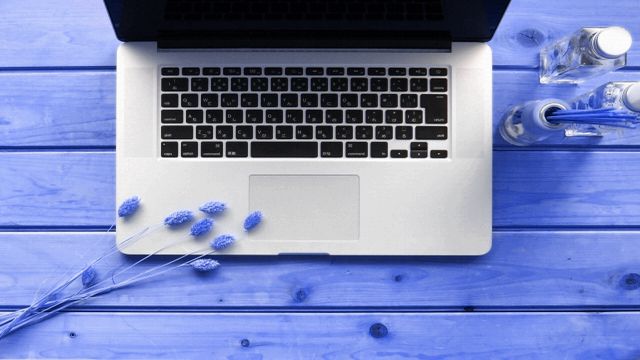


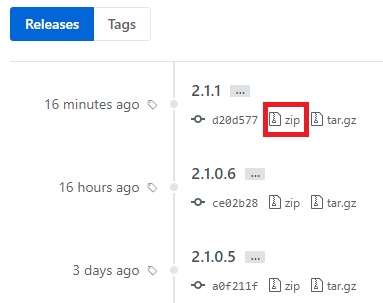
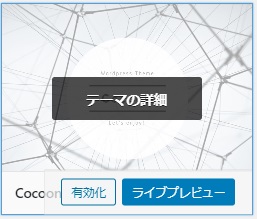
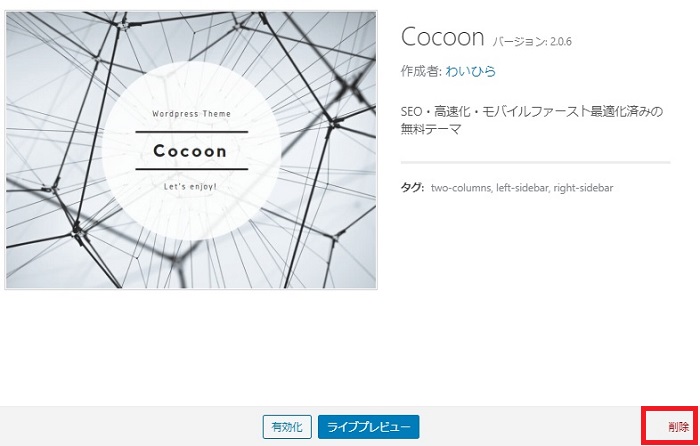
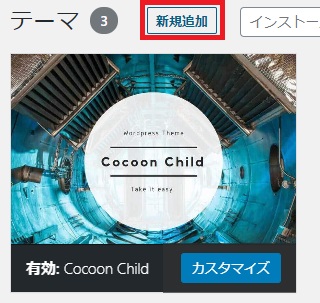
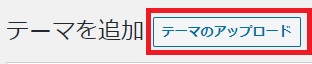
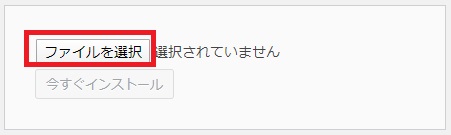
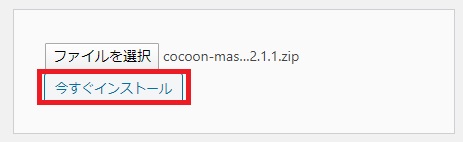
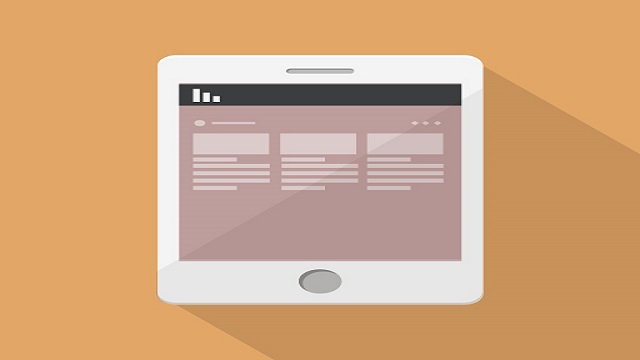

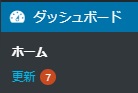
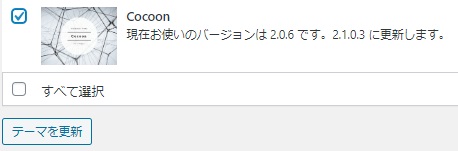

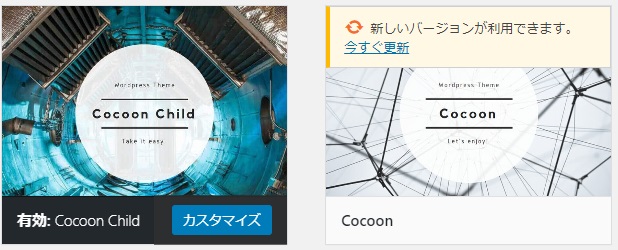


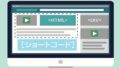

コメント